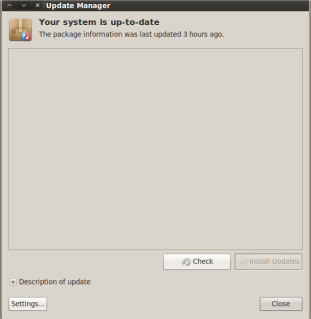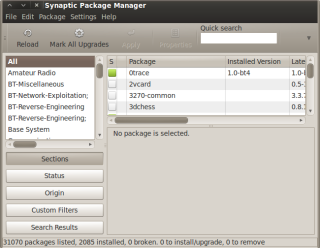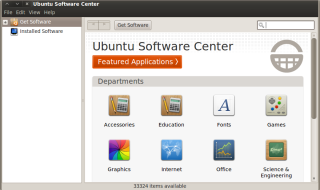1. Anti Virus
Di Windows ada AVG, Kaspersky sedang di Linux ada ClamAV dan avast!. Install ClamAV (di USC bernama Virus Scanner).
Install ClamAV :
sudo apt-get install clamav clamtk
Jalankan melalui Application – Accessories – Virus Scanner.
Install Avast :
Jalankan Avast melalui Application – Accessories – avast! Antivirus.
2. Java
Java sangat penting untuk membuka aplikasi yang membutuhkan Java di browser. Misalnya bila kita akan upload foto di situs Facebook.
Install Java :
apt-get install sun-java6-jre sun-java6-plugin equivs
*tp biasanya sudah ada di backtrack.
3. Multimedia
Di Windows ada Windows Media Player, Real Player. Dengan Ubuntu multimedia dapat menggunakan VLC, MPlayer. Agar aplikasi multimedia dapat berjalan di Ubuntu, maka dibutuhkan banyak codec multimedia. Menginstall VLC dan MPlayer akan menginstall banyak codec multimedia.
Install VLC dan MPlayer :
apt-get install vlc mplayer
Install Paket Yang Umum Digunakan :
apt-get install libxine1-ffmpeg gxine mencoder mpeg2dec vorbis-tools id3v2 mpg321 mpg123 libflac++6 ffmpeg libmp4v2-0 totem-mozilla icedax tagtool easytag id3tool lame nautilus-script-audio-convert libmad0 libjpeg-progs libquicktime1 flac faac faad sox ffmpeg2theora libmpeg2-4 uudeview flac libmpeg3-1 mpeg3-utils mpegdemux liba52-0.7.4-dev
Install Gstreamer :
apt-get install gstreamer0.10-ffmpeg gstreamer0.10-fluendo-mp3 gstreamer0.10-gnonlin gstreamer0.10-pitfdll gstreamer0.10-sdl gstreamer0.10-plugins-bad-multiverse gstreamer0.10-schroedinger gstreamer0.10-plugins-ugly-multiverse totem-gstreamer
Lebih Banyak Codec Multimedia :
apt-get install gstreamer-dbus-media-service gstreamer-tools ubuntu-restricted-extras
DVD Support :
apt-get install libdvdread4 && sudo /usr/share/doc/libdvdread4/./install-css.sh
Flash :
apt-get install gsfonts gsfonts-x11 flashplugin-nonfree
4. Install dan Atur Compiz Fusion
Untuk install ketikan saja
apt-get install compiz
Untuk mengatur efek Compiz Fusion.
Install Compiz Setting Manager
apt-get install simple-ccsm
Untuk menjalankannya System → Preferences → Simple CompizConfig Settings Manager.
5. Browser
Firefox 5.0.1 terpasang secara default di Backtrack 5 Untuk Browser lainnya dapat menambahkannya melalui Synaptic tersedia banyak pilihan browser. Rekomendasi Waroeng Ubuntu adalah Chromium (versi linux untuk Google Chrome) dan Arora (browser ringan).
Install Chromium
apt-get install chromium-browser chromium-browser-l10n
Install Arora
apt-get install arora
6. Download Manager
Di Windows ada Free Download Manager, IDM. Di Linux ada Multiget, Gwget, Uget.
Install Multiget Gwget dan Uget
apt-get install multiget gwget uget
7. Email Client
Di Windows ada Microsoft Outlook, di Linux dapat menggunakan Evolution atau Thunderbird.
Install Thunderbird
apt-get install thunderbird
Buka melalui Applications – Internet – Thunderbird Mail/News.
8. Instant Messaging
Windows memiliki YM, MSN messenger, QQ, AIM, Gtalk, IRC. Sedang pada Linux dapat menggunakan Pidgin, Emesene, Empathy.
Install Pidgin
add-apt-repository ppa:pidgin-developers/ppa && sudo apt-get update
apt-get install pidgin pidgin-data pidgin-lastfm pidgin-guifications msn-pecan pidgin-musictracker pidgin-plugin-pack pidgin-themes
Buka melalui Applications → Internet → Pidgin Internet Messenger.
Install Emesene (MSN Messenger)
add-apt-repository ppa:bjfs/ppa && sudo apt-get update
apt-get install emesene
Buka melalui Applications → Internet → Emesene.
9. VOIP
Di Windows dapat memakai Skype, Linux pun juga memiliki Skype.
Install Skype
apt-get install skype
Jalankan melalui Applications → Internet → Skype.
10. PDF Reader
Seperti di Window, pada Linux juga dapat menggunakan Adobe Reader dan Evince (default Pdf Reader).
Install Adobe PDF Reader
apt-get install acroread
Jalankan melalui Applications → Office → Adobe Reader.
11. Music Player
Untuk menggantikan iTunes, Winamp dapat menggunakan Rhythmbox, Banshee, Amarok. Rhythmbox.
Install Banshee
apt-get install banshee banshee-extension-ubuntuonemusicstore banshee-extension-appindicator banshee-extension-lyrics banshee-extension-mirage
Jalankan melalui Applications → Sound & Video → Banshee Media Player.
Install Amarok
apt-get install amarok amarok-common
Jalankan melalui Applications → Sound & Video → Amarok.
12. Hard Disk Partitions Manager
Windows memiliki Symanted Partition Magic, Linux dapat menggunakan Gparted
Install Gparted
apt-get install gparted ntfsprogs menu ntfs-config
Jalankan melalui System → Administration → Partition Editor.
13. Vector Graphics Editor
Windows memiliki Adobe Illustrator. Di Linux kita dapat memakai Inkscape.
Install Inkscape
apt-get install inkscape
Jalankan melalui Applications → Graphics → Inkscape Vector Graphics Editor.
14. Image Editor
Adobe Photoshop sangat terkenal di Windows juga dengan Paint.net. Alternatif dari aplikasi ini di Linux adalah GIMP dan Pinta.
Install GIMP
add-apt-repository ppa:matthaeus123/mrw-gimp-svn && sudo apt-get update
apt-get install gimp gimp-data gimp-plugin-registry gimp-data-extras
Jalankan melalui Applications → Graphics → GIMP Image Editor.
Install Pinta
add-apt-repository ppa:moonlight-team/pinta && sudo apt-get update
apt-get install pinta
![[Image: 1_zps0b66208e.png]](https://i1277.photobucket.com/albums/y495/Faizul_Amaly/1_zps0b66208e.png)


![[Image: 2_zps0d4a9d8c.png]](https://i1277.photobucket.com/albums/y495/Faizul_Amaly/2_zps0d4a9d8c.png)
![[Image: 3_zps016d4de0.png]](https://i1277.photobucket.com/albums/y495/Faizul_Amaly/3_zps016d4de0.png)
![[Image: 4_zpsba5f83df.png]](https://i1277.photobucket.com/albums/y495/Faizul_Amaly/4_zpsba5f83df.png) ---[/hide]
---[/hide]